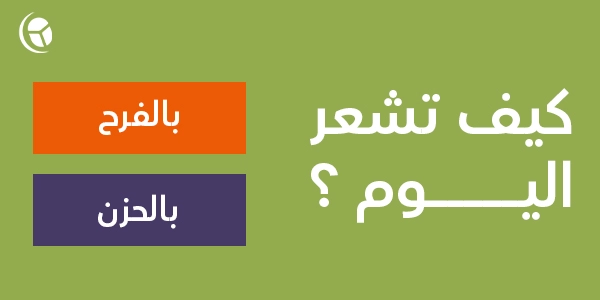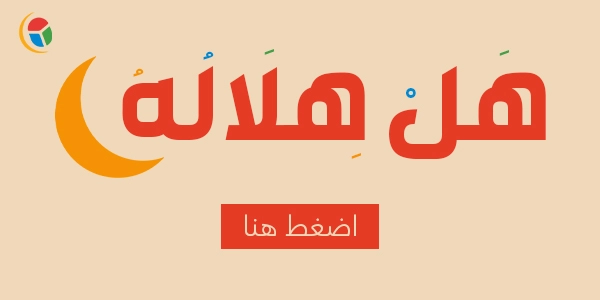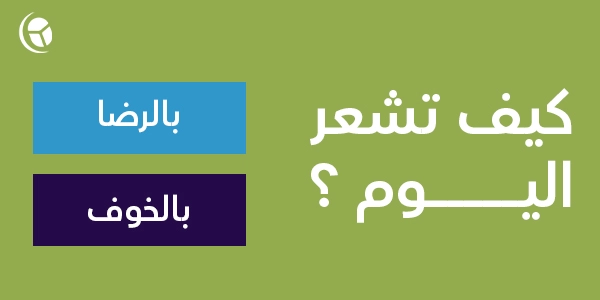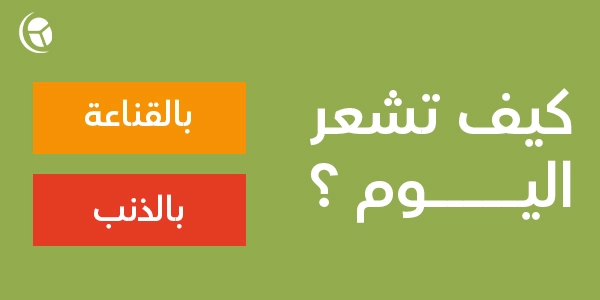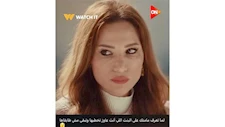كيفية معالجة ظهور الشاشة الزرقاء في "ويندوز 10"
الشاشة الزرقاء في ويندوز 10
كتب - عاصم الأنصاري:
في بعض الأحيان، يعاني بعض مستخدمي نظام التشغيل "ويندوز 10" من ظهور شاشة زرقاء في منتصفها رسالة تقول: "وَاجه جهازك مشكلةً ما ويجب إعادة تَشغيله، نحن نقوم فقط بجمع بعض المعلومات عن الخطأ، ومن ثّم سنقوم بإعادة تشغيل الجهاز".
هذه الرسالة أحد أنواع رسائل الخطأ في نظام التشغيل، والتي تُعرف باسم شاشة الموت، وهي تَظهر فجأة على شاشة الكمبيوتر باللون الأزرق عندما يصادف نظام التشغيل ويندوز خطأً فادحًا لا يمكن أنّ يتخطاه، وقد تكون بسبب تغير جزء من أجزاء الهاردوير في جهازك أو بسبب تحديث البرامج .. في كل الحالات بمجرد أنّ يحدث هذا الخطأ فإن نظام التشغيل لن يكون قادرًا على حفظ أو تنفيذ ما تقوم به من مهام.
في كثير من الأحيان تأتي الشاشة الزرقاء مع بعض رموز التوقف STOP Code، مثل ذلك 0x0000000A و0x0000003B و0x000000EF و0x0000004e و0x000000D والمزيد، والتي تُشير إلى أخطاء التوقف.
إذا كان بإمكانك كتابة رموز التوقف هذه والبحث عن سببها وطرق إصلاحها ، فستوفر لنفسك المزيد من الوقت.
ووفق ما ذكرته البوابة العربية للأخبار التقنية، نعرض بعض أسباب ظهور هذه الشاشة وطرق إصلاحها:
* حدد متى ظهرت لك رسالة الخطأ؟
أثناء الترقية إلى نظام ويندوز 10، أم بعد تثبيت أحد التحديثات، أم بعد تثبيت بعض برامج التشغيل، أم بعد تغيير أحد أجزاء الهاردوير في الجهاز.
في حالة ظهور رسالة الخطأ بعد تثبيت أحد التحديثات أو برامج التشغيل:
إذا كان بإمكانك الوصول إلى سطح المكتب، فحاول إزالة تثبيت التحديث الذي يتسبب في الخطأ، حيث من المحتمل أن تكون إحدى البرامج غير المتوافقة مثل برنامج قديم أو برنامج مكافحة فيروسات تابع لجهة أخرى هو السبب الجذري للمشكلة.
لحل هذه المشكلة حاول إلغاء تثبيت أي تطبيقات غير ضرورية أو أي برامج قمت بتثبيتها مؤخرًا، عن طريق الخطوات التالية:
- افتح الإعدادات Settings.
- اضغط على النظام System.
- اضغط على التطبيقات والميزات Apps & features.
- حدد حدد تطبيقًا تم تثبيته حديثًا واضغط على زر إلغاء التثبيت Uninstall.
* إزالة الأجهزة الخارجية المتصلة بالجهاز
قم بإلغاء توصيل الأجهزة الخارجية غير الضرورية مثل الطابعات وكاميرات الويب وأجهزة المراقبة الإضافية وغيرها قبل تحديث نظام التشغيل.
يمكنك أيضًا محاولة إجراء ما يلي: فحص سلامة الجهاز والأداء
يقوم Windows Defender بفحص جهازك بشكل دوري بحثًا عن المشكلات المحتملة. للاطلاع على نتائج الفحص الأحدث، اكتب “Windows Defender” في شريط البحث وإختر مركز حماية Windows Defender. إختر أداء الجهاز وسلامته. إذا كانت هناك مشكلات متعلقة بسجل تحديث جهازك أو برامج التشغيل، فسيتم عرضها هنا.
* تشغيل Windows Defender في وضع عدم الاتصال
يقوم Windows Defender في وضع عدم الاتصال في ويندوز 10 بالفحص بحثًا عن البرامج الضارة على جهاز الكمبيوتر الخاص بك، لتنبيهك منها قبل أن تسبب أي مشكلة لنظام التشغيل.
إذا كان خطأ الإيقاف لا يتيح لك الوصول إلى سطح المكتب:
ستجد أن إعادة تشغيل جهاز الكمبيوتر قد تتم عدة مرات، وبعدها سوف يبدأ الجهاز في تشغيل مرحلة الإصلاح التلقائي، بعدها قم بما يلي:
- سيظهر لك على الشاشة تحديد أحد الخيارات Choose an option.
- حدد استكشاف الأخطاء وإصلاحها Troubleshoot
- اضغط على خيارات متقدمة Advanced options.
- اضغط على استعادة النظام System Restore.
- بعد إعادة تشغيل الجهاز حدد حسابك وقم بتسجيل الدخول.
- اضغط على زر التالي Next.
هذه الخطوات ستعود بجهاز الكمبيوتر الخاص بك مرة أخرى إلى نقطة سابقة في الوقت، تسمى نقطة استعادة النظام، حيث عادة ما يتم إنشاء نقاط استعادة النظام تلقائيًا عند تثبيت تطبيق أو برنامج تشغيل أو تحديث جديد، كما يمكن للمستخدم إنشاء نقطة استعادة نظام يدويًا.
- حدد نقطة الاستعادة التي تم إنشاؤها قبل ظهور الشاشة الزرقاء.
- اضغط على خيار التالي، ثم إنهاء لتطبيق نقطة الاستعادة.
بمجرد إتمام هذه الخطوات ستقوم باستعادة نظام ويندوز 10 وإزالة التحديثات والبرامج التي تم تثبيتها بعد إنشاء نقطة الاستعادة هذه، ولن يؤثر هذا على ملفاتك الشخصية.
فيديو قد يعجبك: